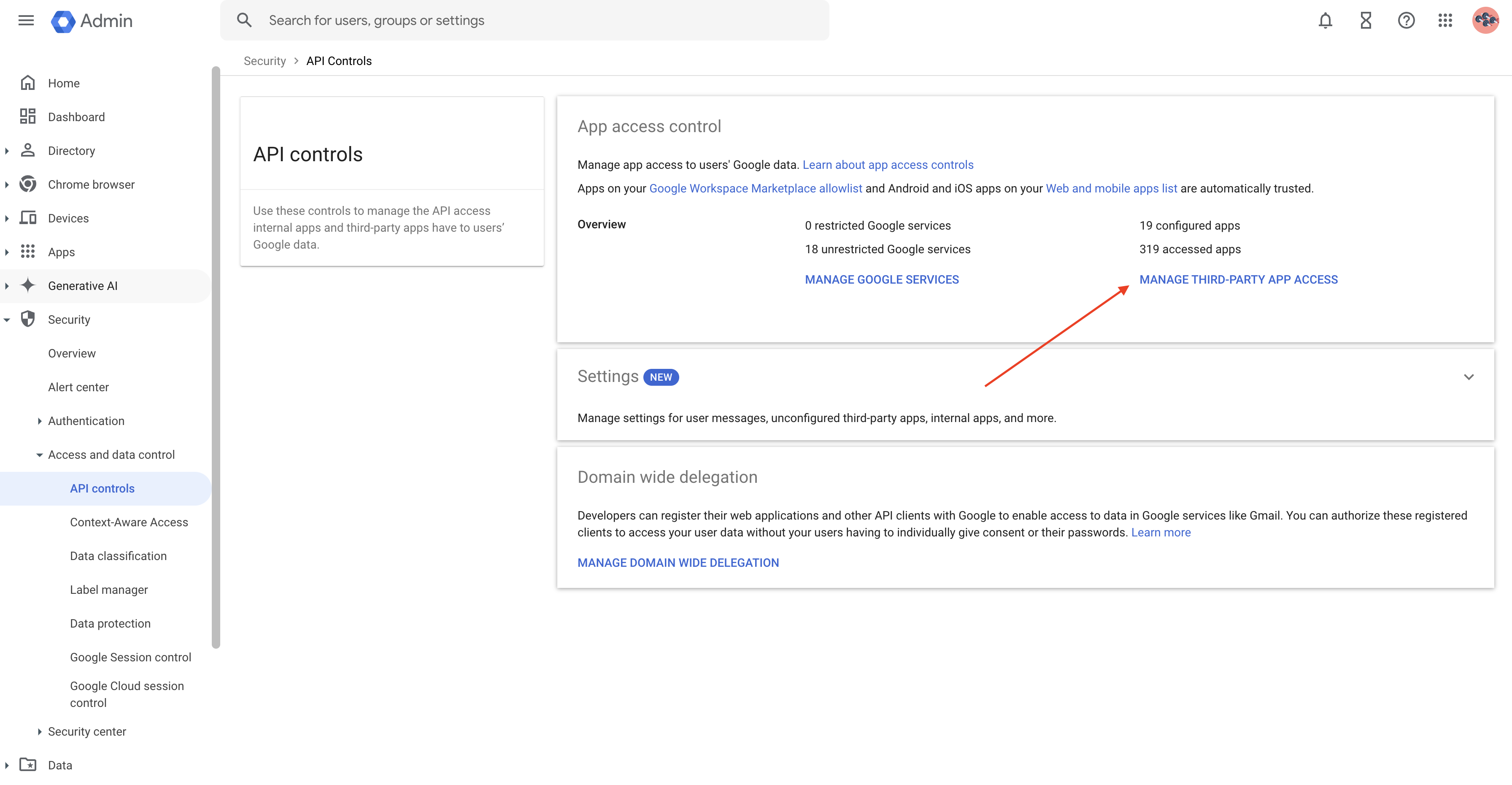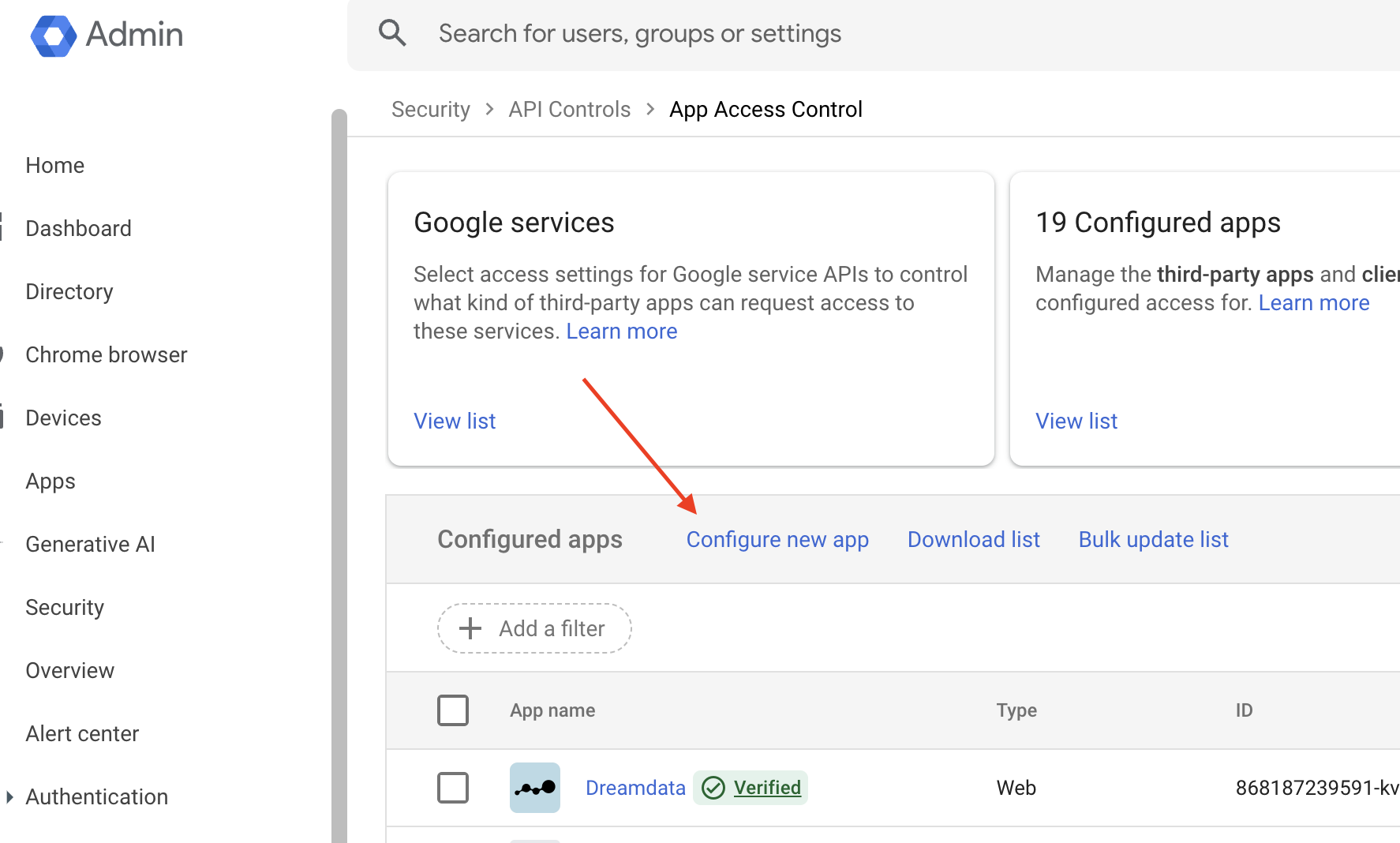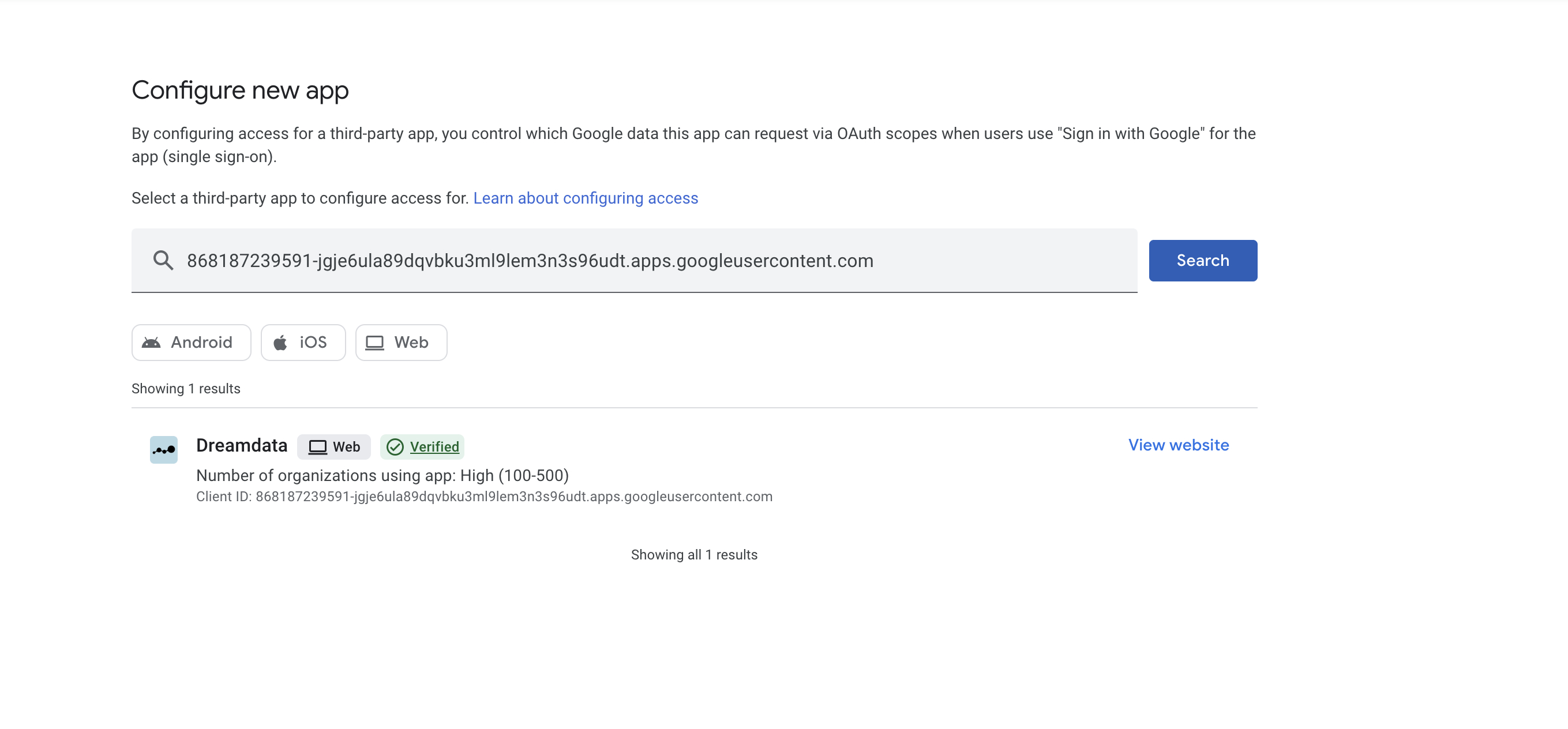Setting up Google Ads
To populate your Paid Overview, Cost, ROAS (Return On Ad Spend) and Google Ads dashboards with data, you need to enable the Google Ads integration.
Click here to view a guide on how to set up tracking for Google Ads.
Setting up Google Ads
- In Dreamdata's main menu on your left side, click on Data Platform and then select "Sources".
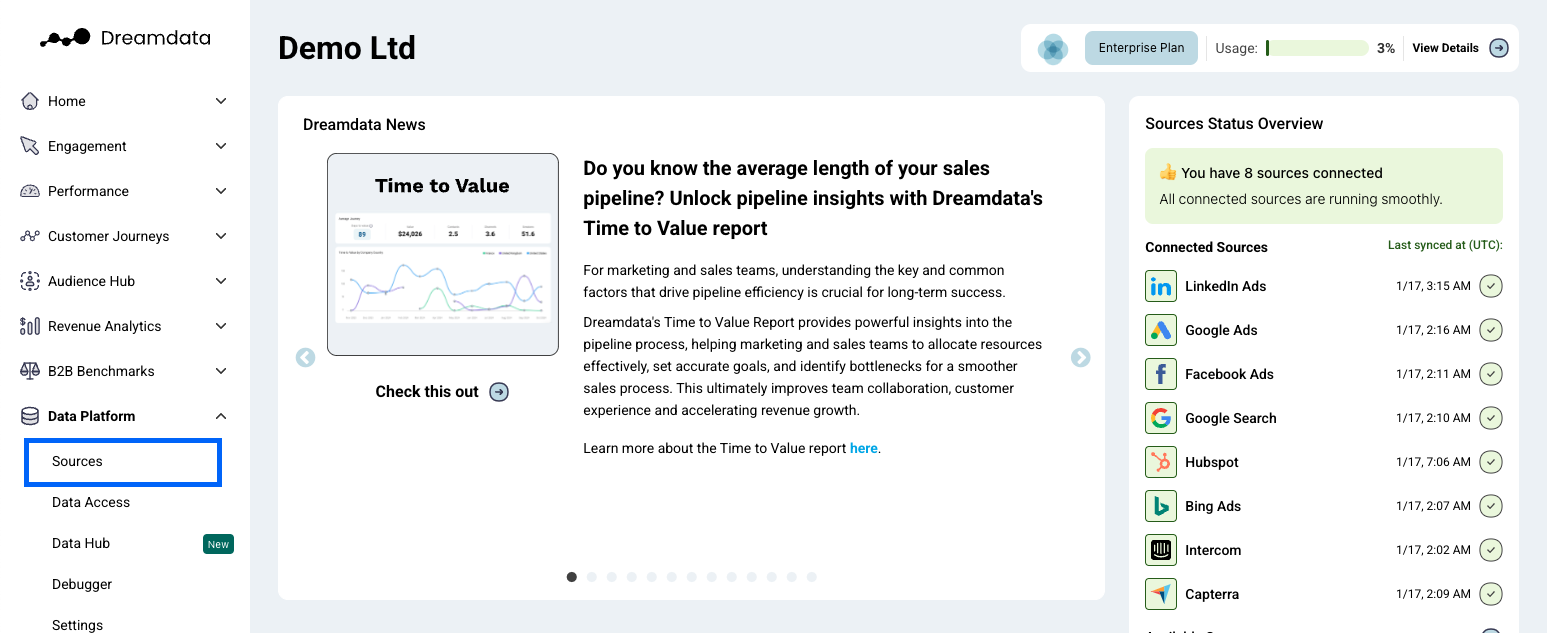
- On the "Sources" page, select "Google Ads" by clicking the "Search Engines" category or by searching for it in the search field.
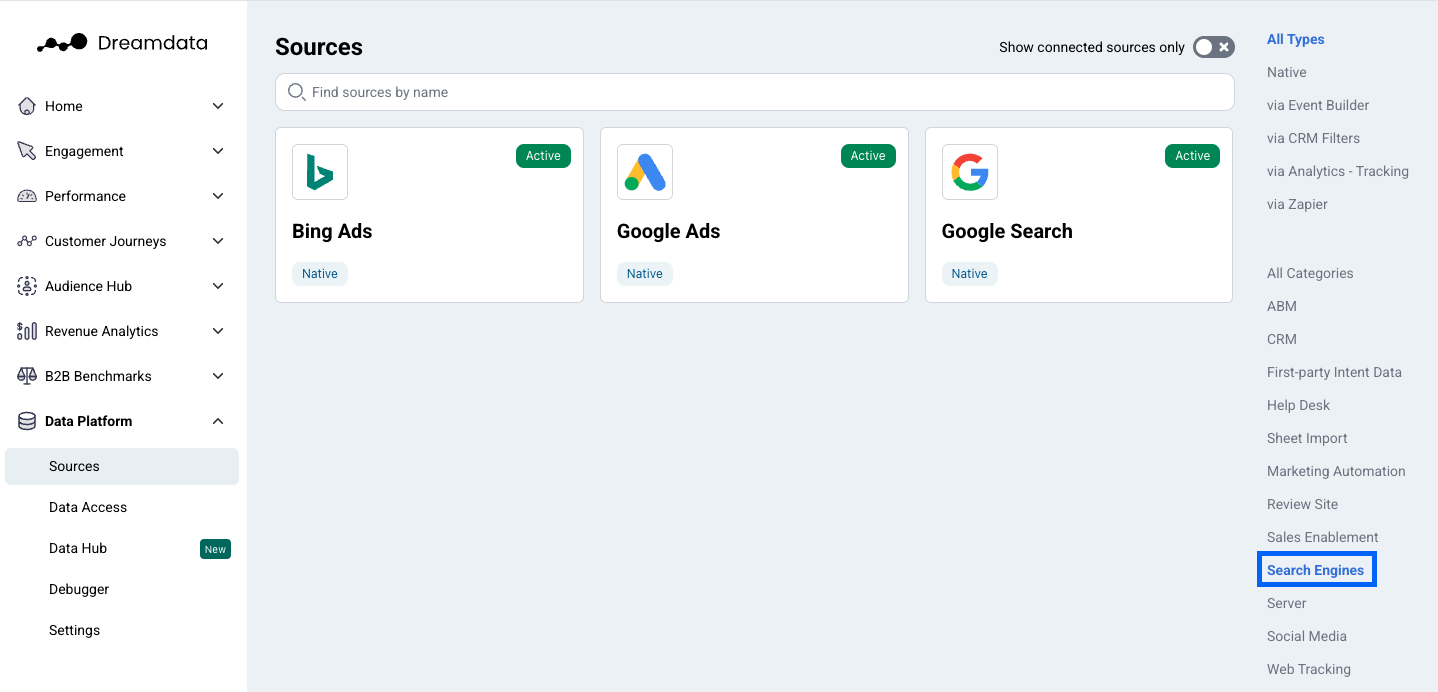
- To enable the integration, click "Sign In with Google" (a new tab will open).
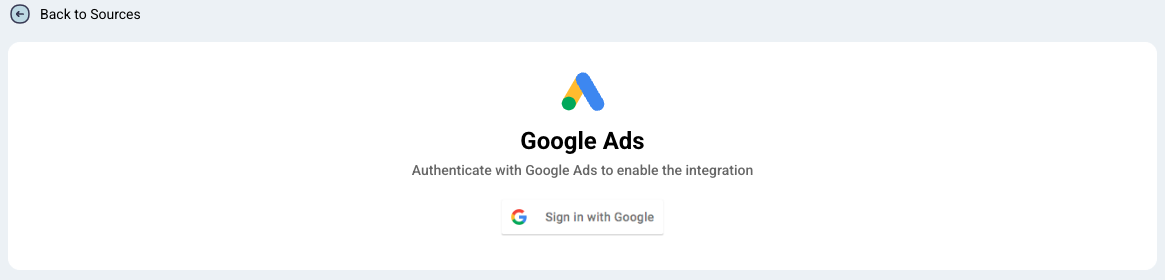
- Choose an account and sign in.
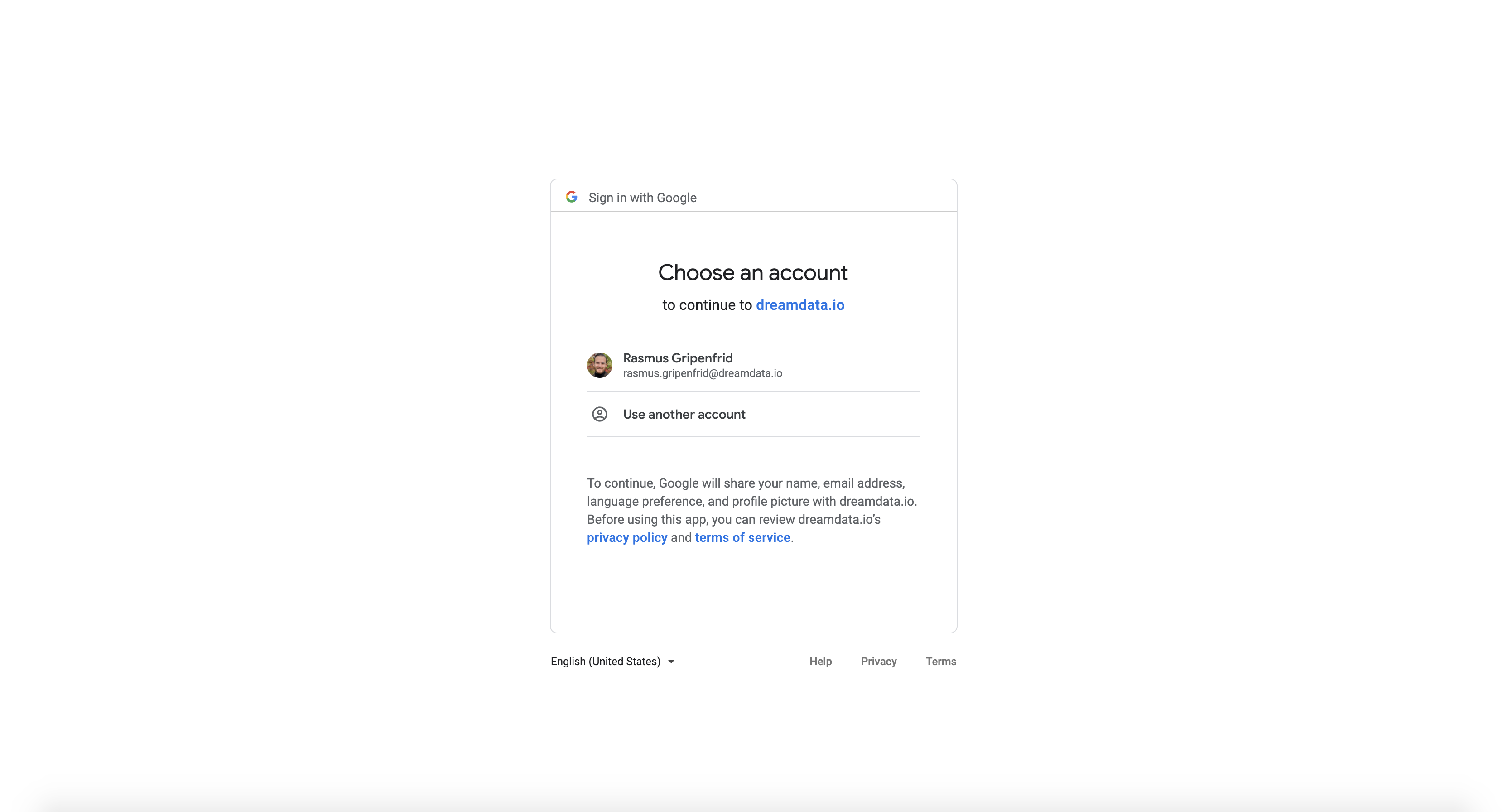
- Grant dreamdata.io access to manage your Adword campaigns. Click "Allow".
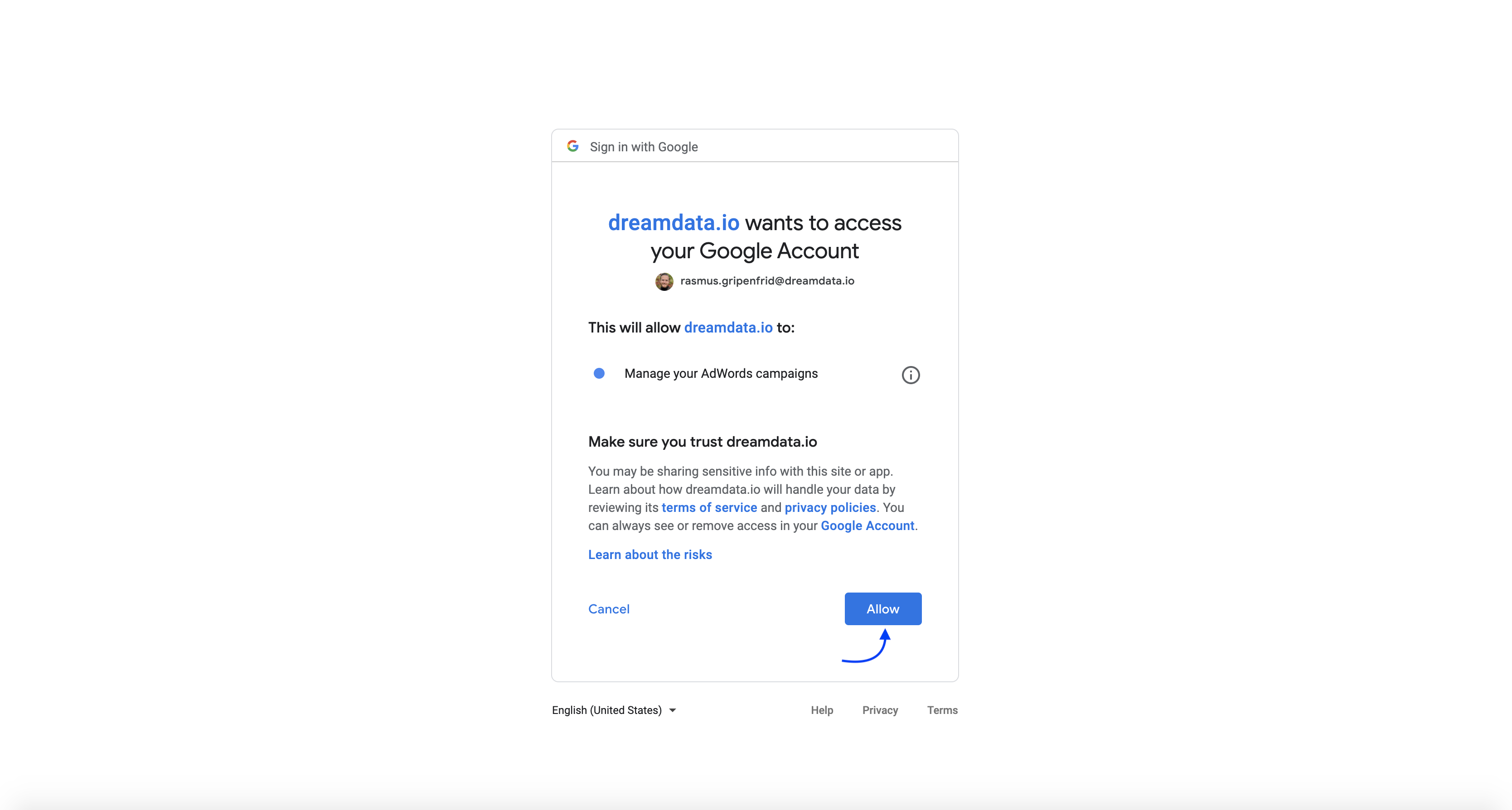
- Make sure relevant accounts are set to "Active" and click "Save".
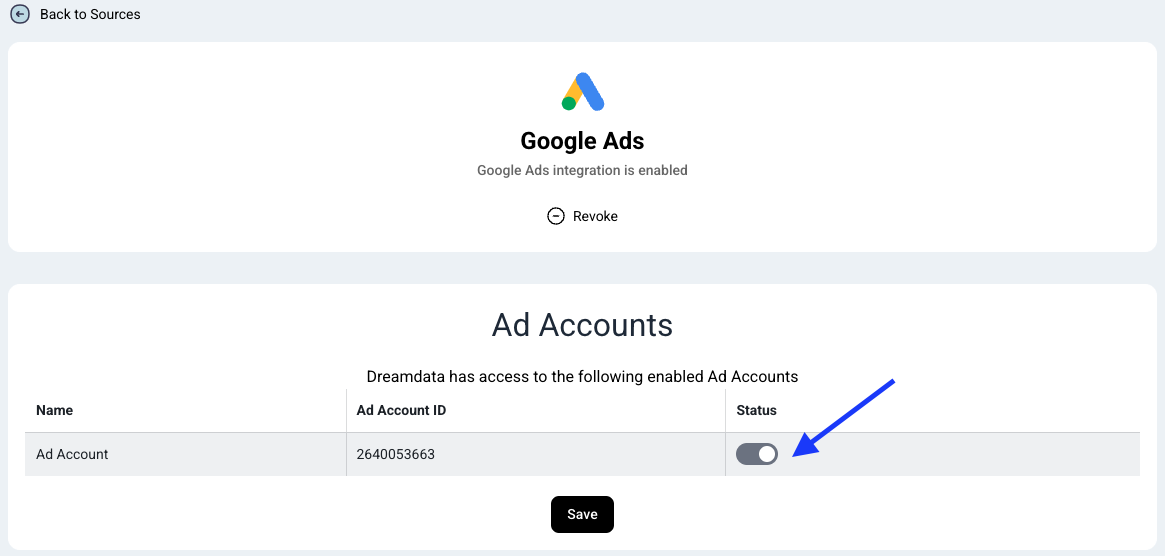
- You're all set 🔥 It can take up to between 24 – 48 hours before data begins to appear in your Paid Overview, Cost, ROAS (Return On Ad Spend) and Google Ads dashboards.
What data do we get from Google Ads?
Daily campaign performance which contains daily cost, clicks, impressions (views for videos) for each campaign. Dreamdata will use all the historical data available for your plan.
Make sure that the user creating the integration has one of the following roles:
- Admin
- Standard
- Read only
Tracking
1. Enable Auto-tagging
When running Google Ads, we recommend that you enable auto-tagging in your Google Ads account - It ensures that a gclid parameter is appended to all URLs.
By correlating the gclid value with your Google Ads data, we can associate the click with the right Google Ads campaign, keywords and more.
Go to Admin -> Account Settings -> Turn on Auto-tagging -> Save
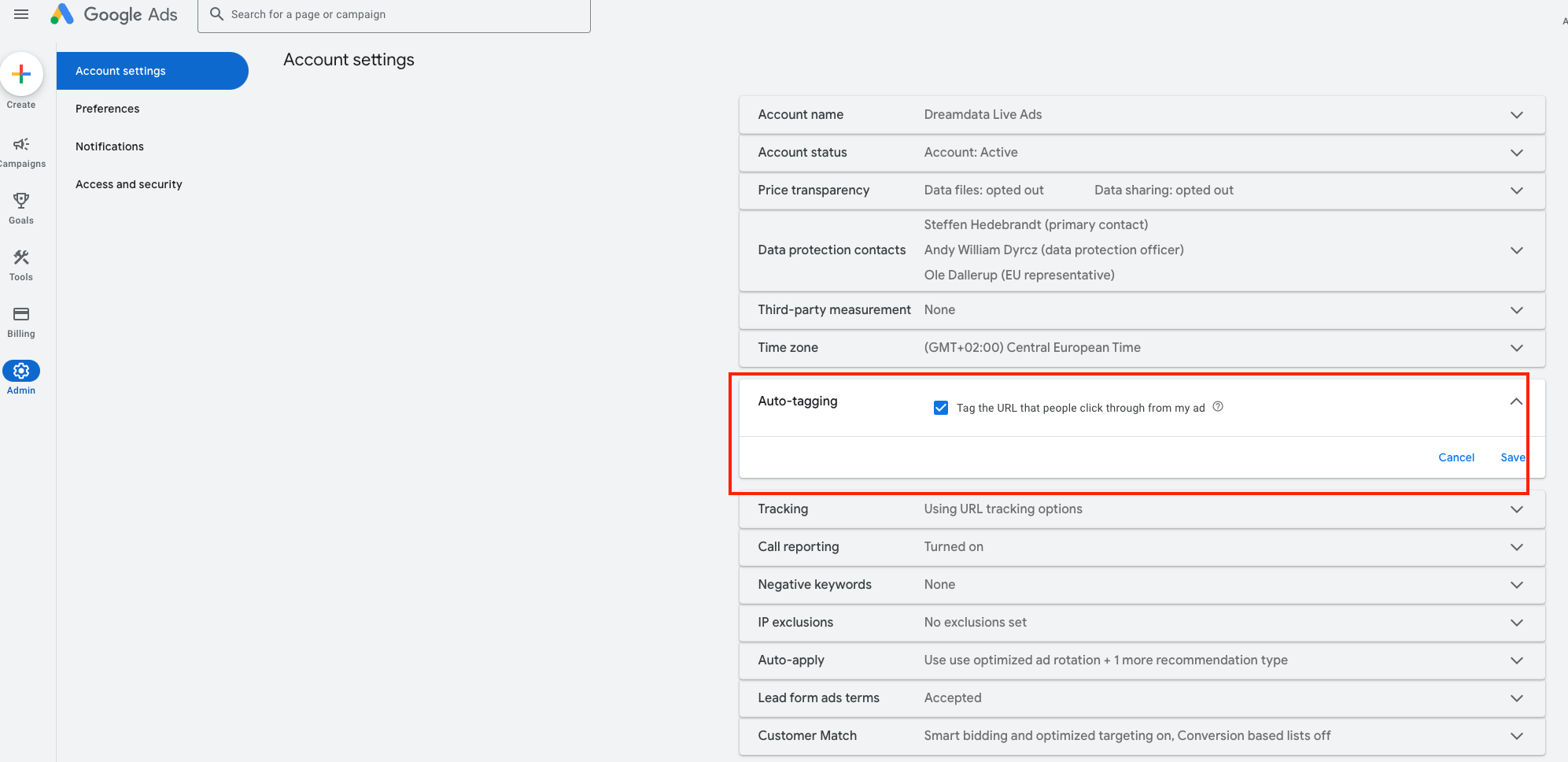
2. Set up Tracking Template
If you wish to associate every Google Ads click with the right campaign, keyword and audience, we recommend the following steps which provide us and you with a richer data set and ensures that you don't have to rely only on the gclid.
Here is the value we recommend adding as your Tracking template:
{lpurl}?utm_source=google&utm_medium=cpc&utm_term={keyword}&campaign_id={campaignid}&ad_group_id={adgroupid}&ad_id={creative}&match_type={matchtype}&target={targetid}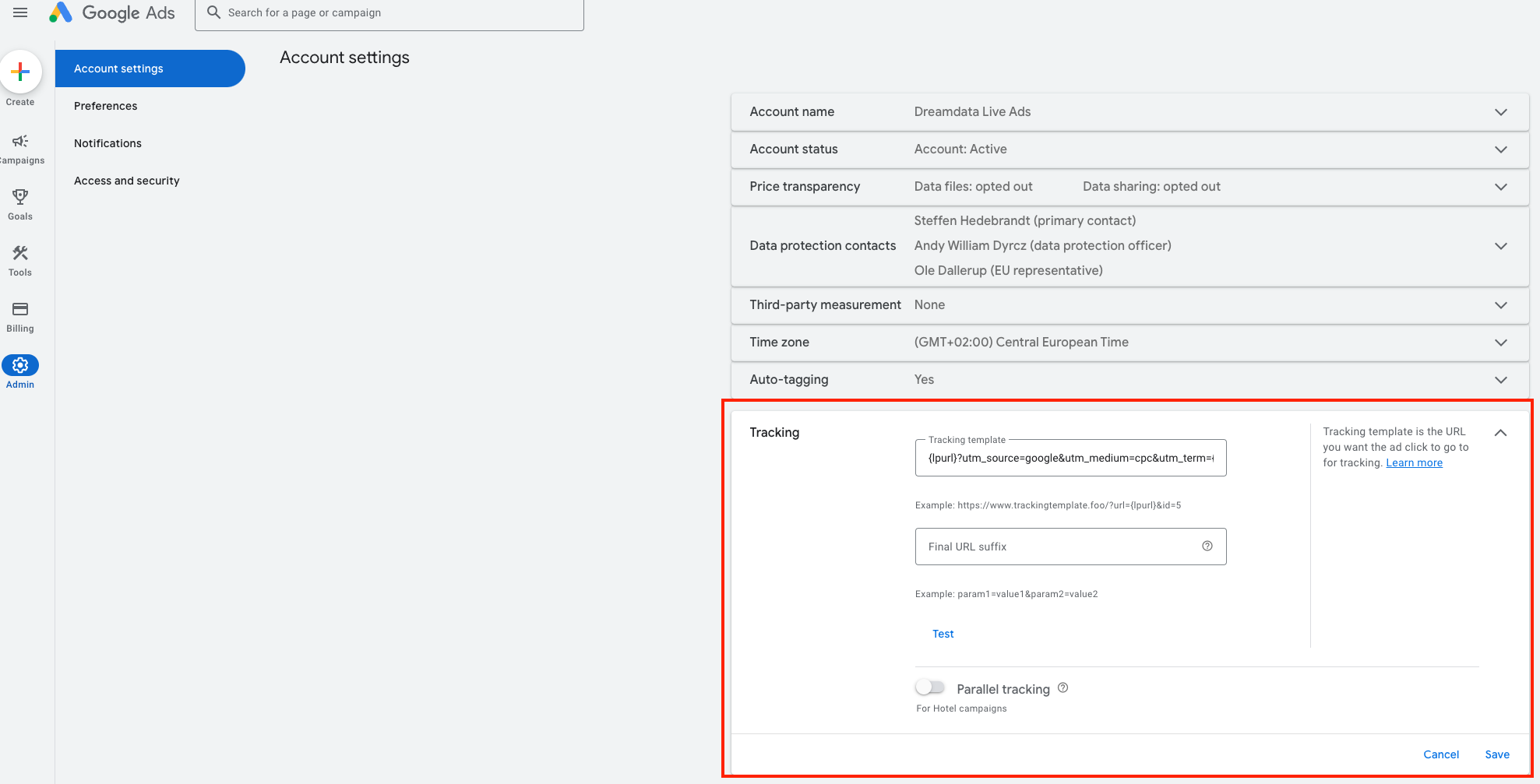
Troubleshoot
admin_policy_enforced
If you get an error that says “400 admin_policy_enforced” it means the administrator of your account doesn’t allow you to share some of your organization-specific data with the Dreamdata app.
To solve it, you need to reach out to your organization’s Google Workspace administrator and grant Dreamdata app (868187239591-jgje6ula89dqvbku3ml9lem3n3s96udt.apps.googleusercontent.com) access based on this doc
Go to Security > Access and data control > API controls > MANAGE THIRD-PARTY APP ACCESS > Configure new app > search 868187239591-jgje6ula89dqvbku3ml9lem3n3s96udt.apps.googleusercontent.com > grant access