Setting up X (Twitter) Ads
To populate your Paid Overview, Cost, ROAS (Return On Ad Spend) and Twitter Ads dashboards with data, you need to enable the Twitter Ads integration.
- On Dreamdata's main menu, click "Data Platform" and then select "Sources".
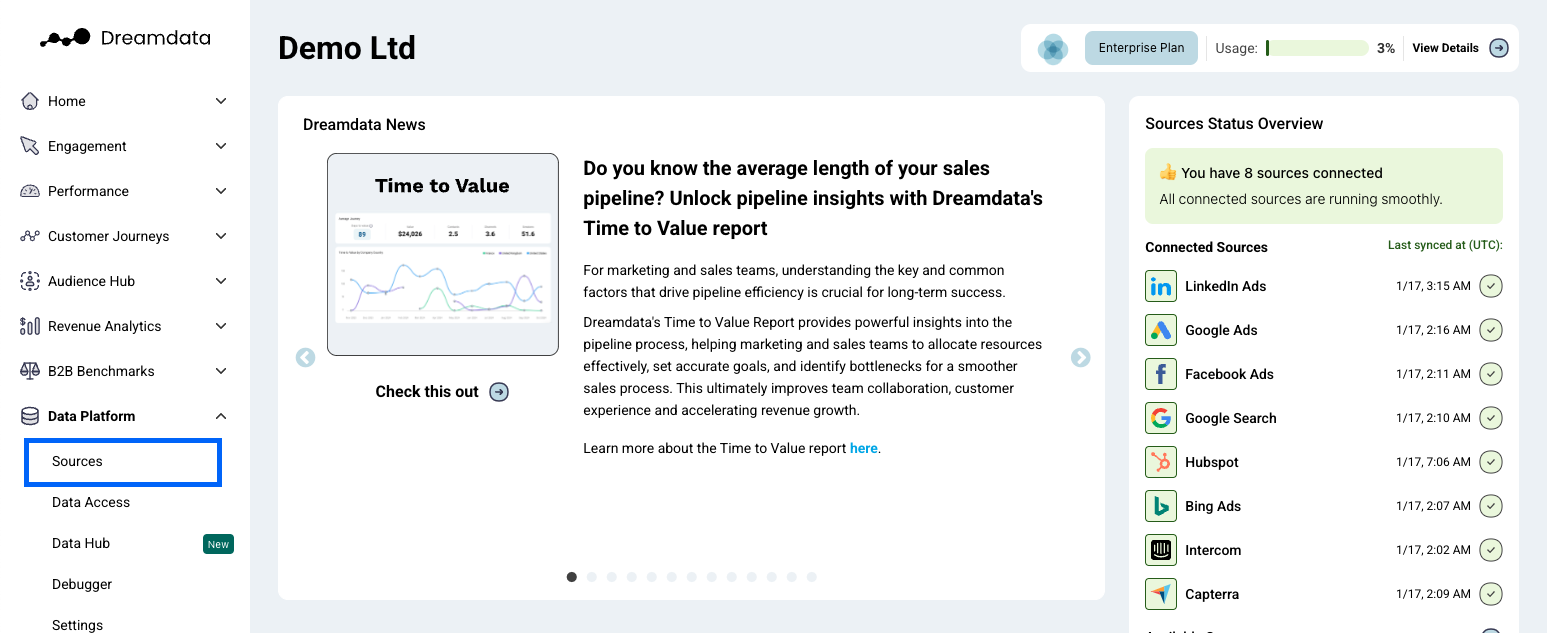
- On the Sources page, select "Twitter Ads" from the Social Media category or by searching for it using the search bar.
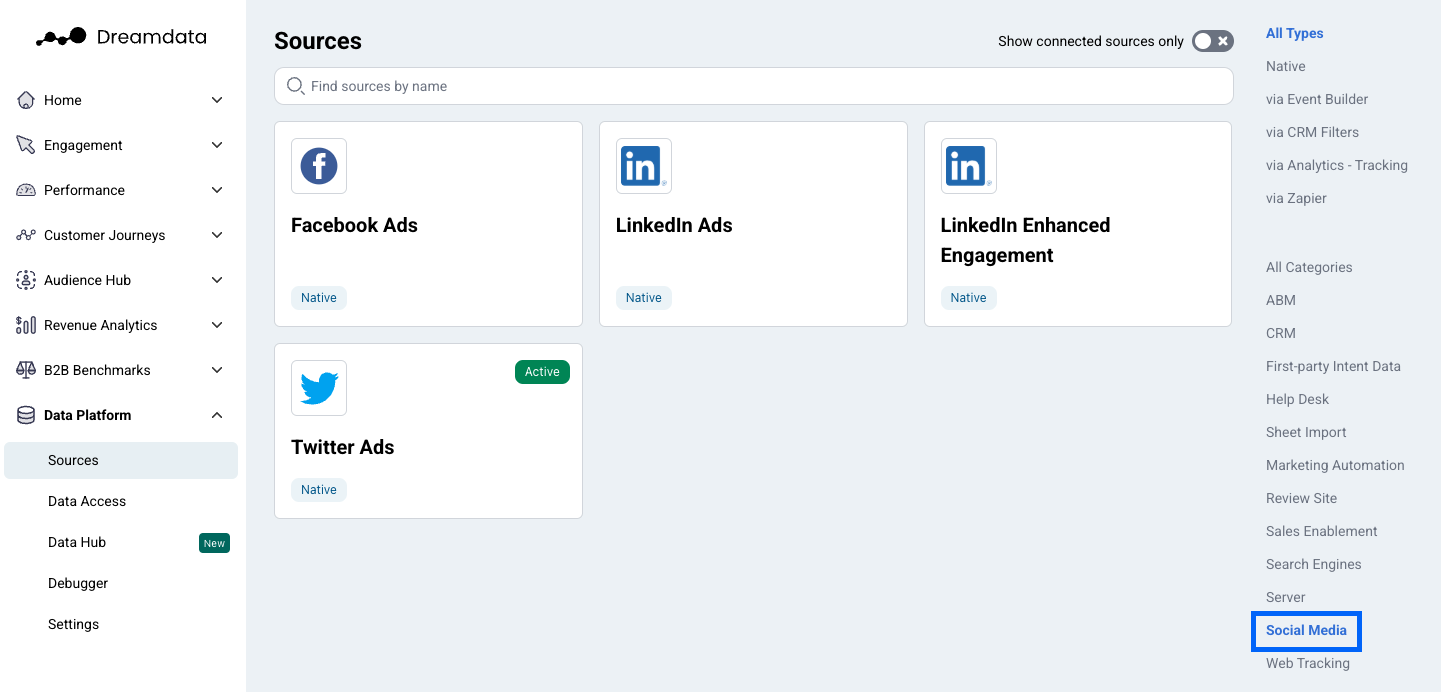
- Click "Enable" (a new tab will open).

- In order to proceed, you need to be Signed in to your Twitter Account.
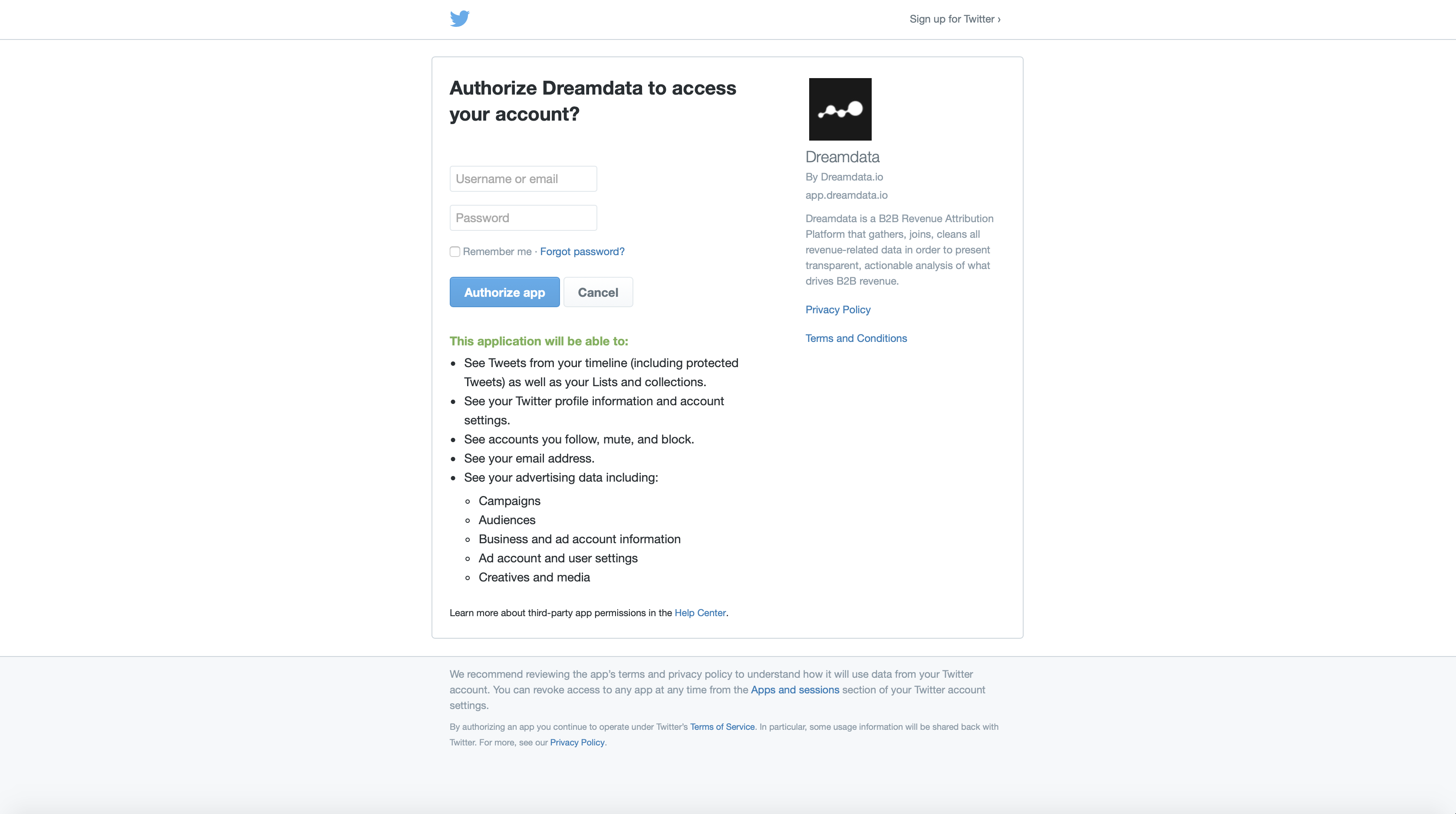
- Authorize Dreamdata to access to your Twitter account. Click "Authorize app".
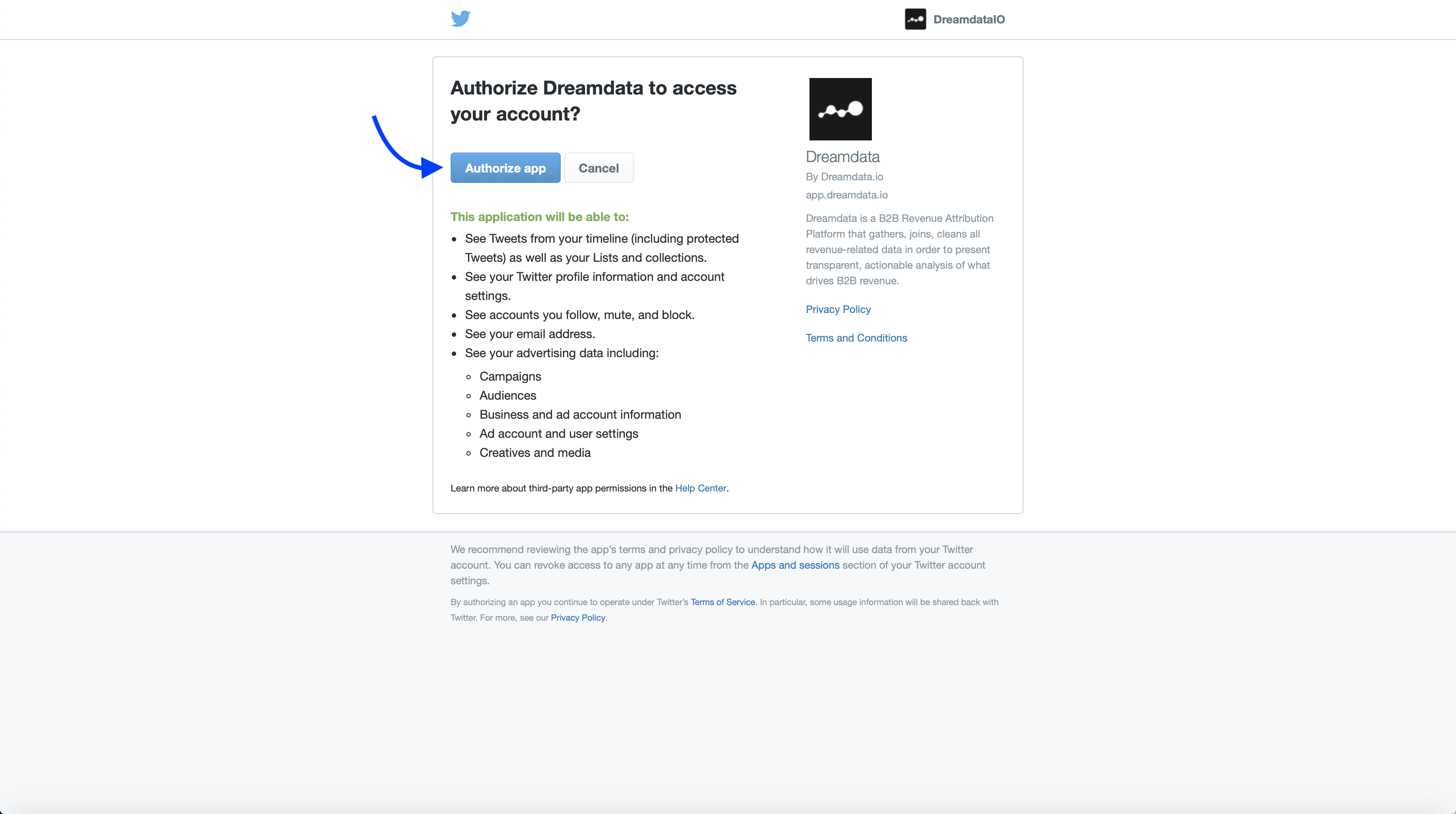
- Make sure relevant accounts are set to "Active" and click "Save".
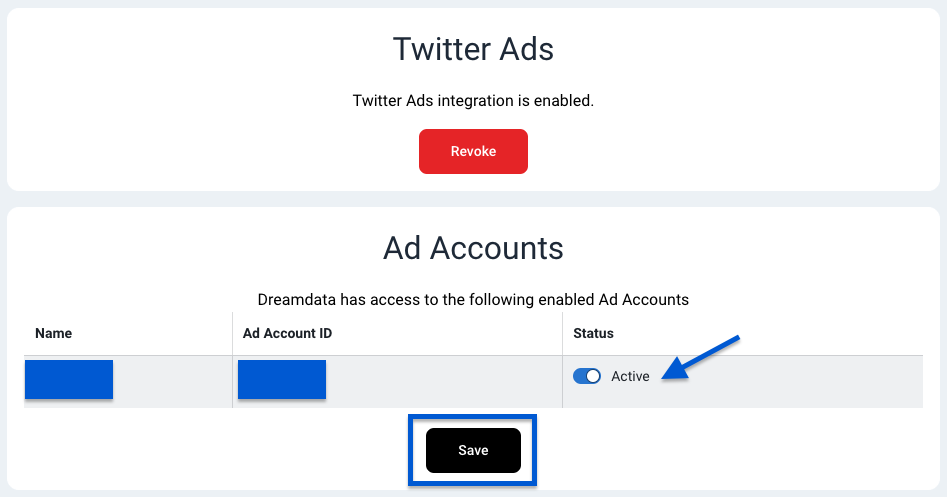
- You're all set 🔥 It can take up 24 hours before data begins to appear in your Paid Overview, Cost, ROAS (Return On Ad Spend) and Twitter Ads dashboards.
What data do we get from Twitter?
Daily campaign performance which contains daily cost, clicks, impressions for each campaign. Dreamdata will use all the historical data available for your plan.
Make sure that the user creating the integration has one of the following roles:
- Account administrator
- Ad manager
- Campaign analyst
Ensuring Dreamdata tracks your Twitter traffic correct
Dreamdata look at multiple parameters to ensure the traffic is associated with the right channel, source and campaign. It's particularly important if you want to understand the return of investment of your Twitter Ads that your help to ensure traffic is associated correctly.
To ensure this we recommend that you the following three UTM parameters to all our urls within your Twitter Ads.
utm_source=twitter
utm_medium=paid
utm_campaign={name of ad campaign}
Note: The utm_medium just has to strongly indicate its a paid, values such as cpc, ads, ppc etc. will also be recognized.
Example:
https://dreamdata.io?utm_source=twitter&utm_medium=paid&utm_campaign=twitter_ad_campaign
