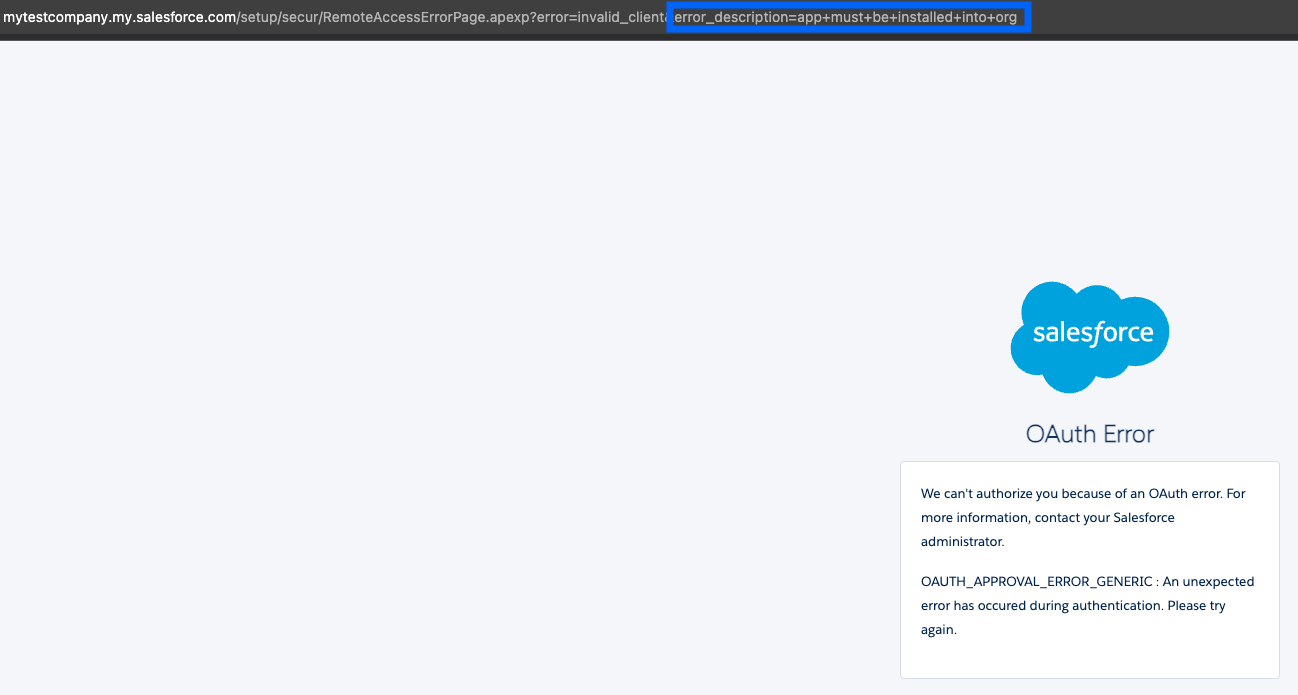Setting up Salesforce
- Setting up Salesforce
- How will the data be mapped into Dreamdata?
- Can we include custom objects in Dreamdata?
- What events will be included automatically into Dreamdata?
- Can we include more events into customer journeys?
- Sandbox
- FAQ:
- What specific access is required for the integration?
- What Salesforce objects do we pull?
- Do you need both read and write access to Salesforce API? Can write access be restricted?
- How does Dreamdata handle rate limits?
- How much data do we retrieve?
- How do we handle Parent & Child accounts?
- What if an account has more than one domain?
- When does Dreamdata pull an object?
- How does Dreamdata ingest calculated fields?
- Does Dreamdata ingest relational record information?
- How far back can we retrieve Salesforce data?
- Troubleshoot
Dreamdata needs to connect to your CRM system in order to work properly. This is used to collect data on your customer accounts and link it to the tracking data, thus being able to create attribution to touches in your customer journeys.
Setting up Salesforce
- On Dreamdata's main menu, go to "Data Platform" and then select "Sources".
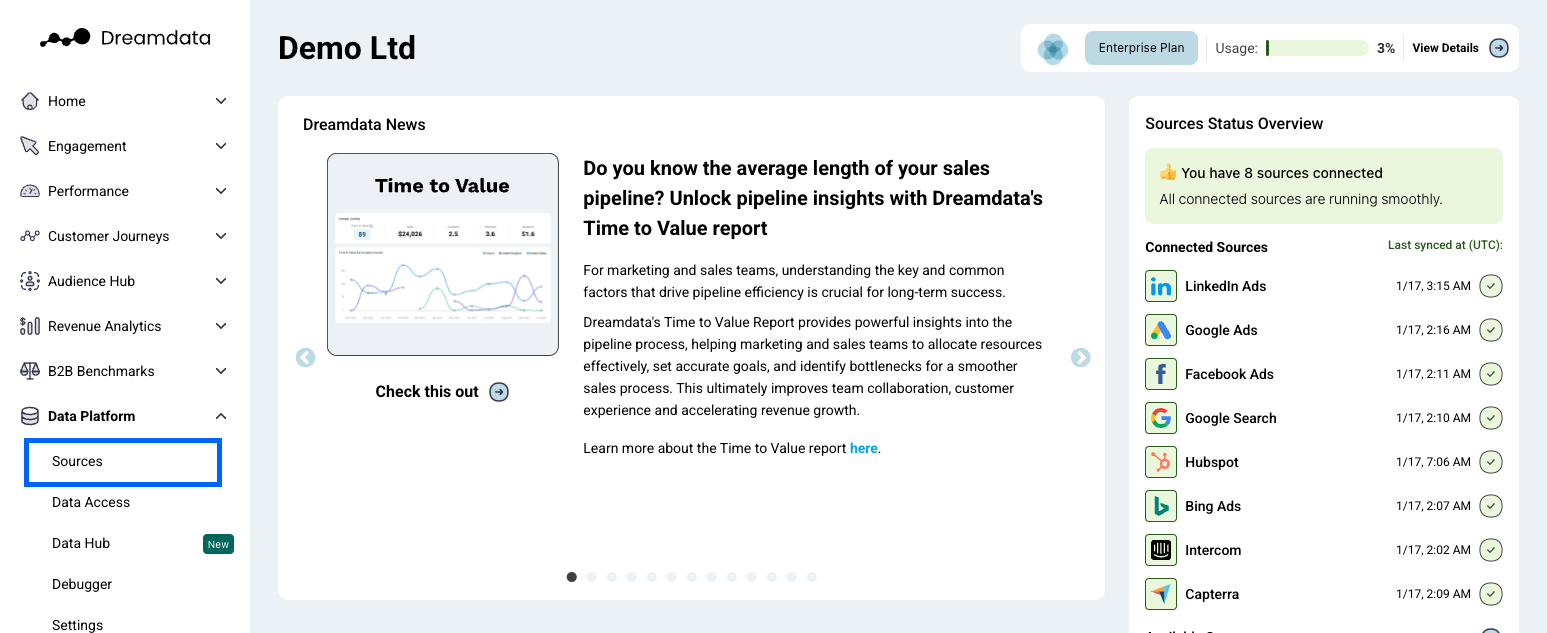
- On the Sources page, find and click "Salesforce" either by clicking the "CRM" category or by searching for it.
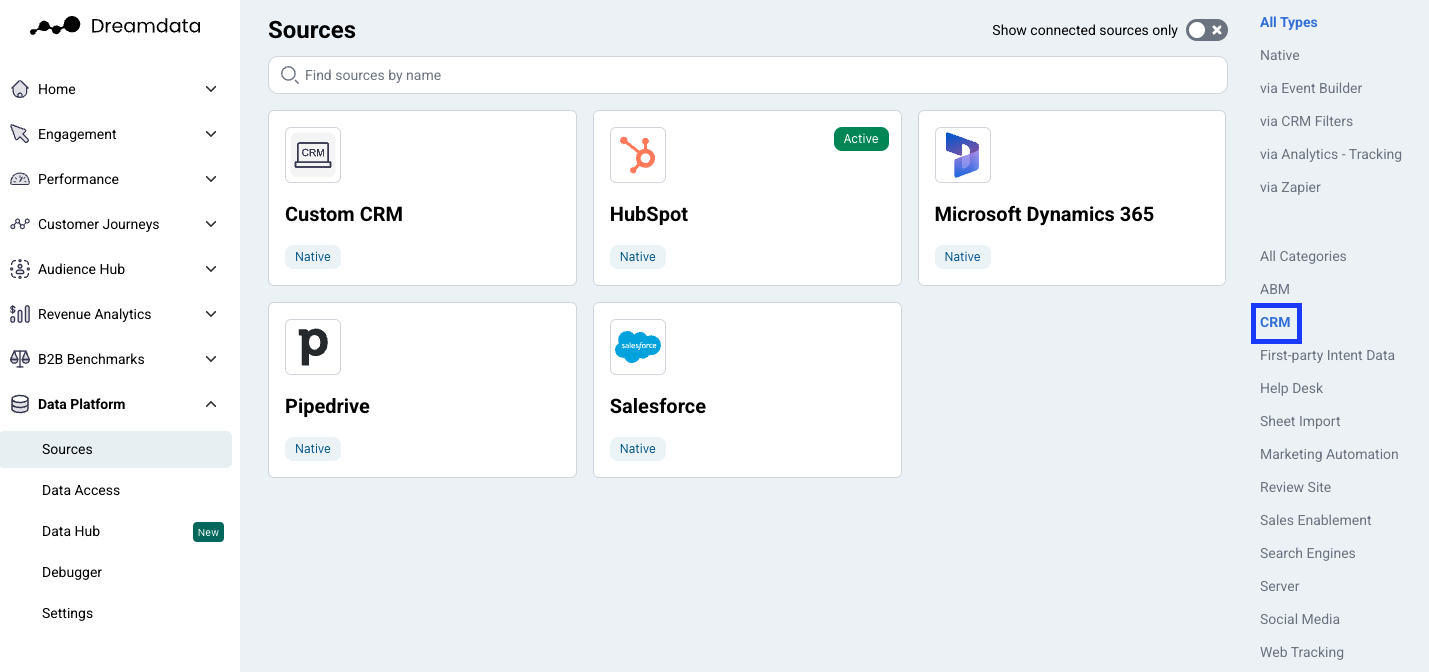
- Click "Enable" (a new tab will open).If you wish to use your sandbox environment for testing, please toggle Use sandbox environment on. Read more about the sandbox implementation below.
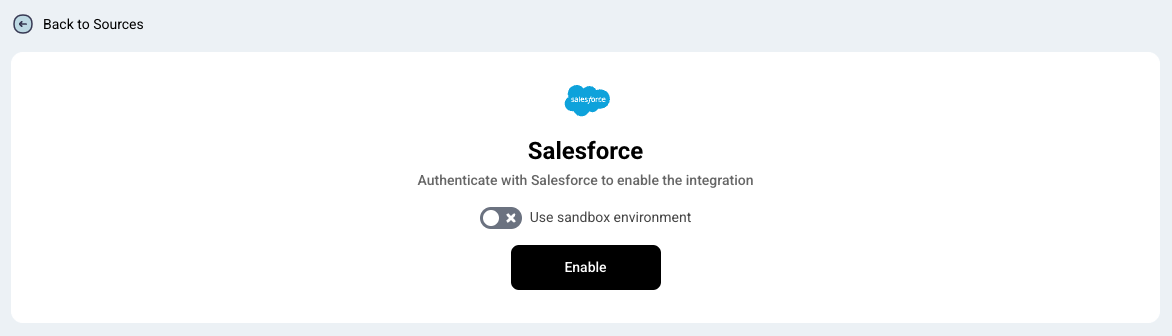
- If you haven't selected a CRM system for your Dreamdata account yet, chances are that you might be prompted with the following question "Is Salesforce your Primary CRM?". Select the option that applies for you.
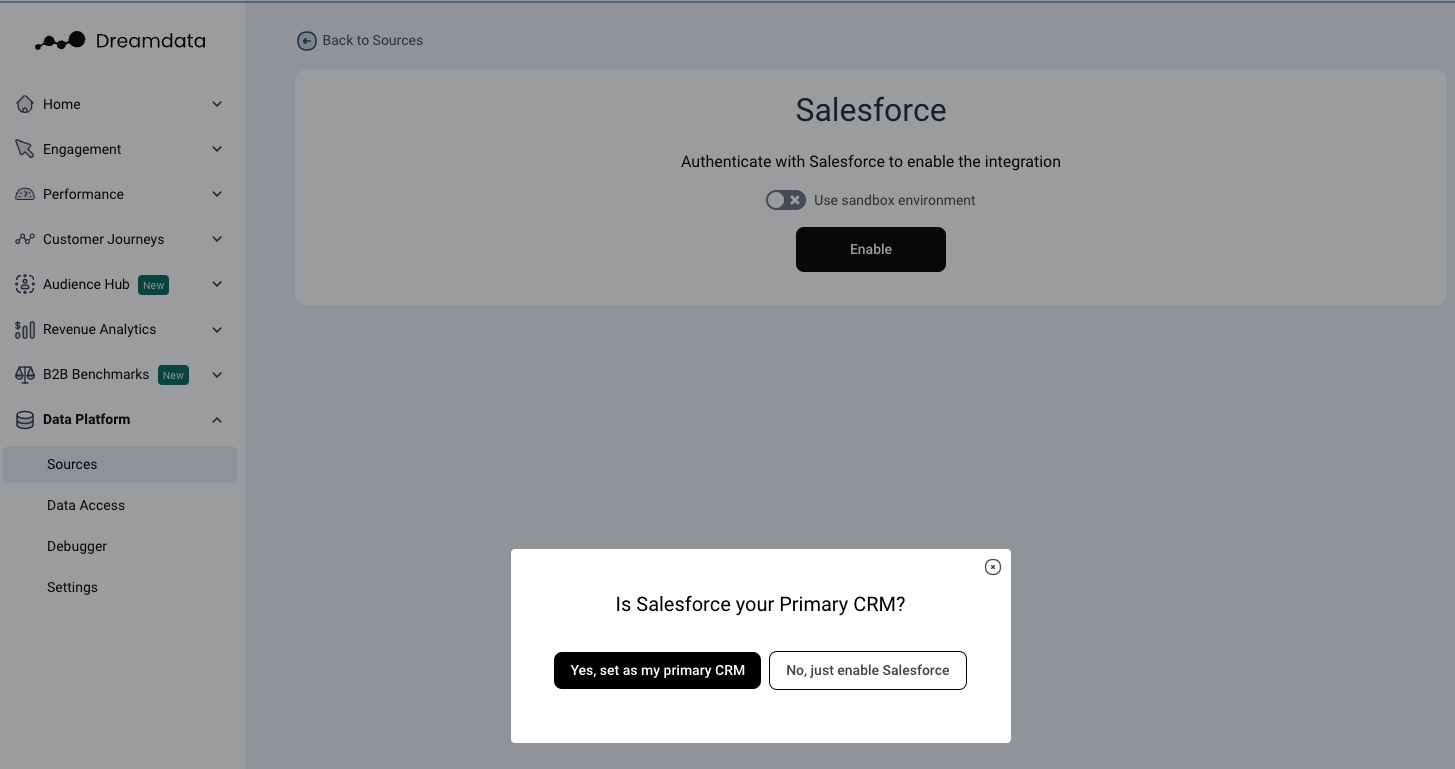
- If you aren't already signed in, sign into your Salesforce account. Make sure that the account used has access to the needed data as detailed in the FAQ section below and the “Approve Uninstalled Connected Apps” and "API Enabled" administrative permissions enabled.
- You'll be asked to allow access to Dreamdata. Click "Allow".
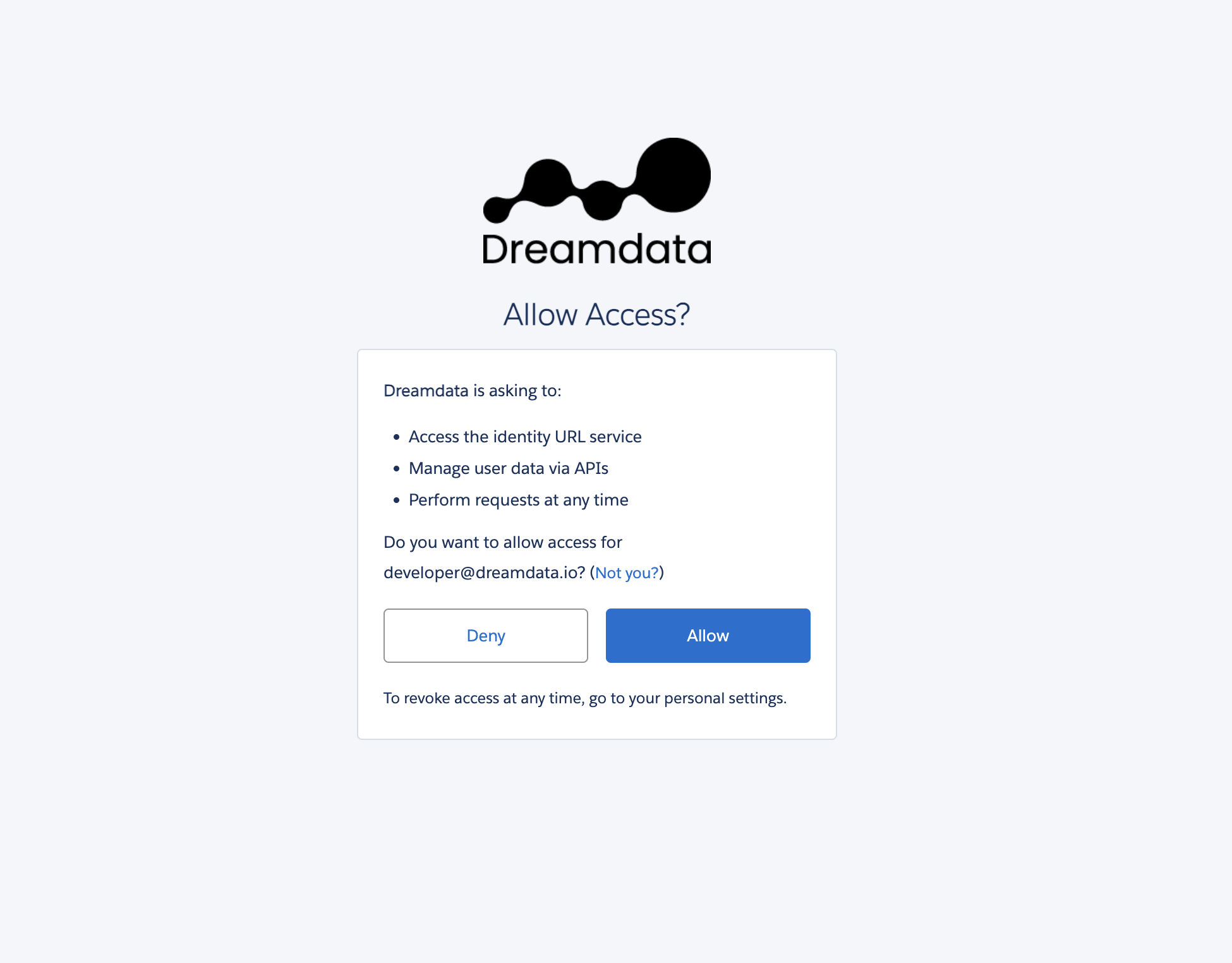
- You're all set 🔥 It can take up to between 24 – 48 hours before all the historical data available for your plan begins to appear.
How will the data be mapped into Dreamdata?
- Account: Your accounts will be mapped to Companies in Dreamdata. This will enable you to see all of your sales and marketing activities for each company in one place.
- Contact: Your contacts will be mapped to Contacts in Dreamdata. This will allow you to track the engagement of individual contacts across multiple channels.
- Opportunity: Your opportunities will be mapped to Deals in Dreamdata. This will give you a clear picture of your sales pipeline, including the value of each deal and the stage of the sales process it's in.
- Lead: Your leads can potentially be mapped to Contacts, Companies, and Deals in Dreamdata.
- Contacts and unconverted leads: An object containing the union of your leads that did not convert and your contacts.
- Task and Campaign Member: Your tasks and campaign members will be mapped to Events in Dreamdata. These events can then be linked to specific customer journeys and applied with attributions.
To see a list of all the properties used for each object click here. Account, Contact and Opportunity are included in all our plans, including the free one! Everything else is only available for paid plans.
Can we include custom objects in Dreamdata?
If you have created a custom object in Salesforce and would like to use it in Dreamdata to build stage models based on it, you can do so by going to the Salesforce source page and adding your custom object.
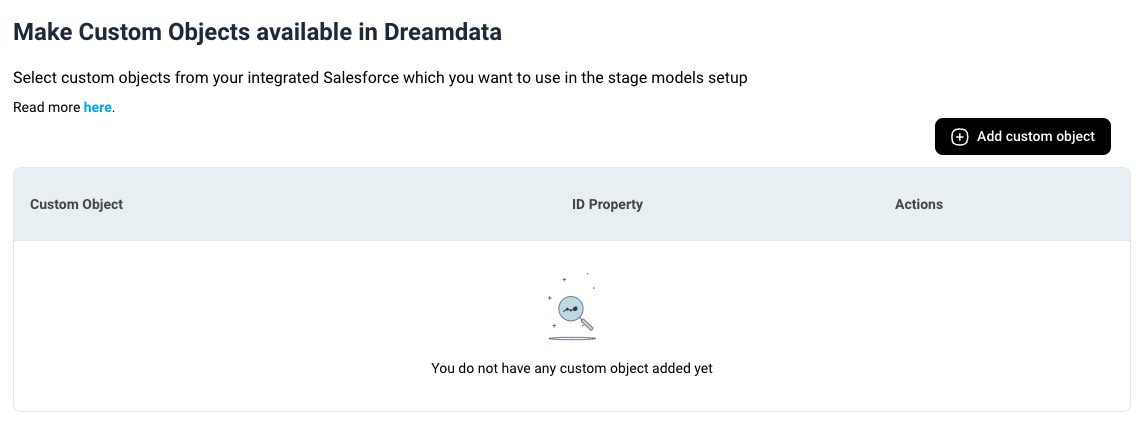
After clicking the Add Custom Object button you will be prompted to select the custom object you desire to include. To be able to map the custom object, you need to select one of the existing objects (Account, Contacts or Leads) and select which property from your custom object represents the ID of an account, contact or lead.
You can connect a custom object to either Account, Contacts or Leads or to both Contacts and Leads. We do not support a combination of Accounts and Contacts or Leads at the moment.
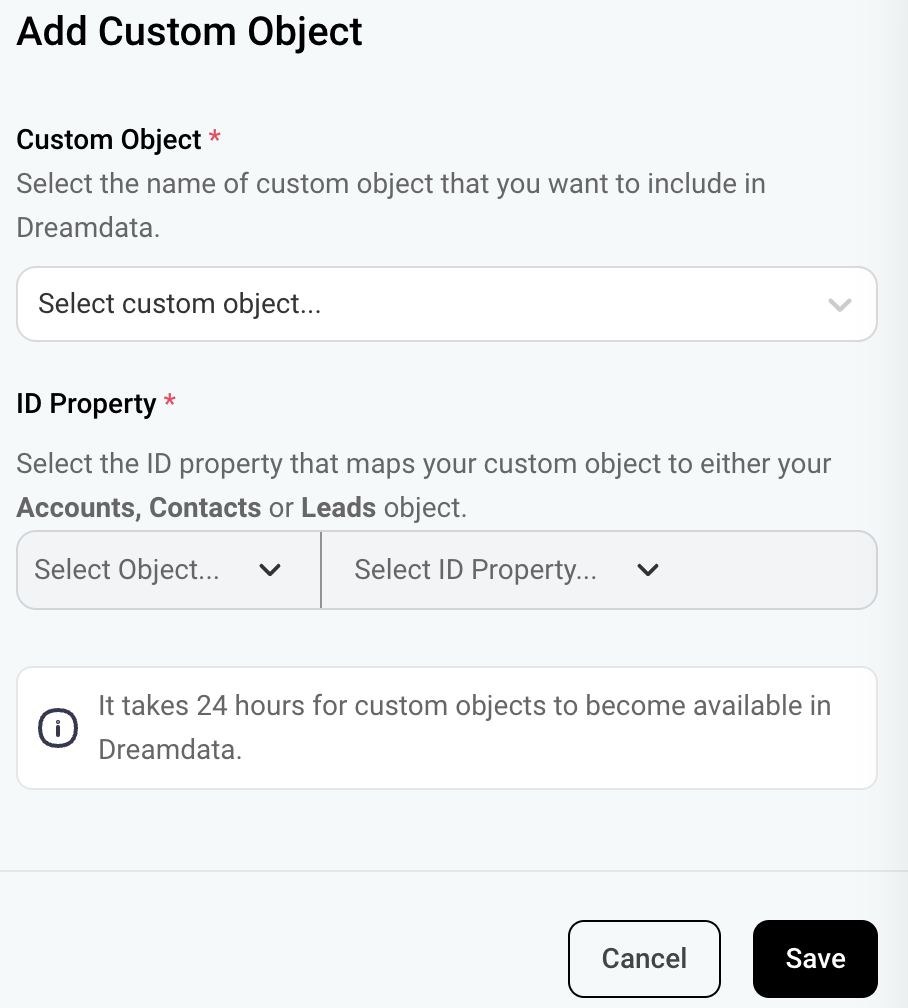
The custom object data will be available in Dreamdata within 24 hours. This feature is available for Business and Enterprise plans.
What events will be included automatically into Dreamdata?
After your Salesforce data is synced, we create the following 6 type of events and link them to relevant customer journeys automatically.
For the Task object:
- meeting
- When Type or Task Subtype equals to 'Meeting'
- And Status equals to 'Completed'
- These events will be mapped to 'Meetings' Channel and 'Meeting' Source
- Timestamp of these events are set with Completed Date/Time
- phone_call
- When Type or Task Subtype or SalesLoft Type equals to 'Call'
- And Status equals to 'Completed'
- These events will be mapped to 'Calls' Channel and 'Call' Source
- Timestamp of these events are set with Completed Date/Time property
For the Campaign Member object:
- registered_event
- When Campaign Type equals to 'Event'
- These events will be mapped to 'Events' Channel and 'Events' Source
- Timestamp of these events are set with Campaign Member Created Date property
- attended_event
- When Campaign Type equals to 'Event'
- These events will be mapped to 'Events' Channel and 'Events' Source
- Timestamp of these events are set with Campaign Member First Responded Date property
- registered_webinar
- When Campaign Type equals to 'Webinar'
- These events will be mapped to 'Events' Channel and 'Events' Source
- Timestamp of these events are set with Campaign Member Created Date property
- attended_webinar
- When Campaign Type equals to 'Webinar'
- These events will be mapped to 'Events' Channel and 'Events' Source
- Timestamp of these events are set with Campaign Member First Responded Date property
Can we include more events into customer journeys?
Absolutely! Dreamdata offers flexibility in terms of customising and including more events into customer journeys based on the Salesforce objects mentioned below:
- Campaign Member
- Task
- Event
- Contact
- Account
- Lead
To include additional events, you can collaborate with your dedicated customer success manager. They can guide you on the steps to follow and help you add or exclude the events as required. Dreamdata's ability to include custom events based on Salesforce objects enables businesses to capture more granular data and obtain a better understanding of customer behavior. With this valuable insight, you can optimize your customer journeys and improve your marketing and sales efforts.
Sandbox
If you want to test using your sandbox environment, please toggle the Use sandbox environment option on.
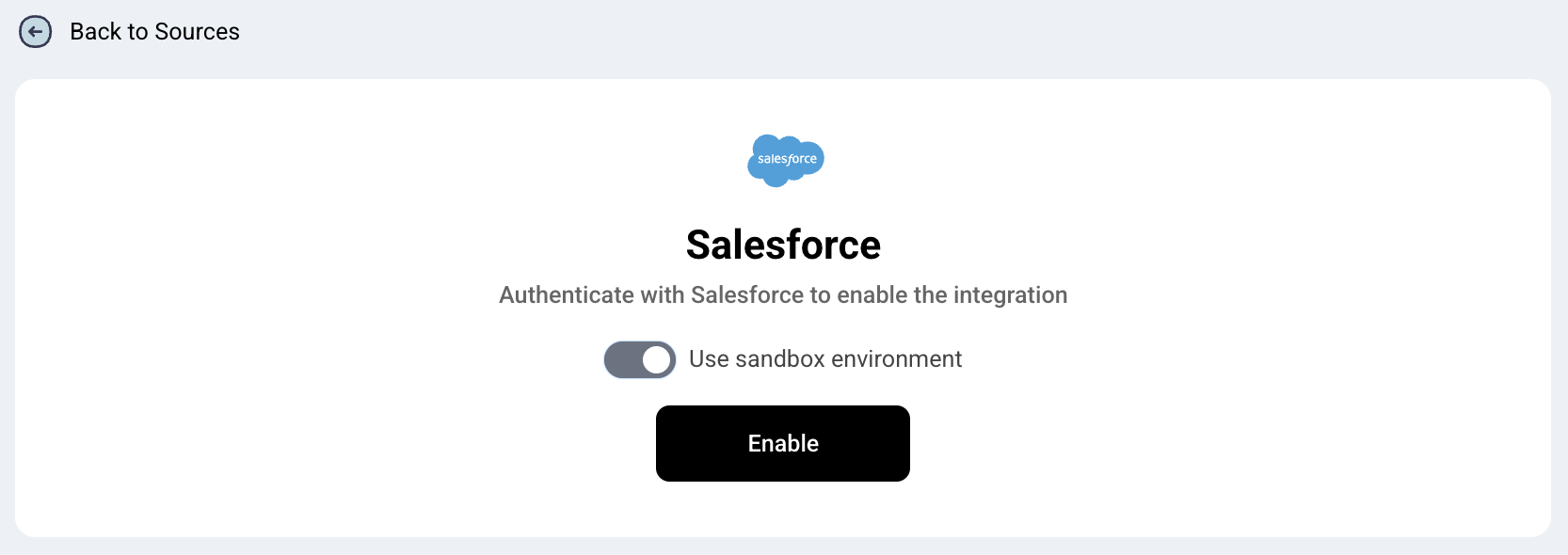
We will pull all data available for the relevant objects at the time you connect the sandbox environment. If new data is added to your sandbox we can't detect it automatically. Please inform us if you add new relevant data so we can retrieve it all.
After you are done with testing and disconnect your sandbox, we need to remove the existing data before you can connect your production environment. Please let us know when you are ready to disconnect your sandbox so we can remove the existing data, ensuring a smooth process and avoid unnecessary quota usage.
FAQ:
What specific access is required for the integration?
- General User Permissions -> Access Activities
- Administrative Permissions -> API Enabled, View All Users and View Roles and Role Hierarchy
- Standard Object Permissions -> View All access needed for: Accounts, Campaigns, Contacts, Leads and Opportunities
- Record Type Settings for: Accounts, Campaigns, Campaign Members, Contacts, Events, Leads, Opportunities and Task
Field level permissions can also be used to give access to all the individual fields needed. It is important to keep the fields with permissions fixed to ensure all relevant data can be seen in Dreamdata reports. If any new fields should be added please reach out to friends@dreamdata.io.
What Salesforce objects do we pull?
By default we pull all fields of the following objects:
- Account
- AccountHistory
- Contact
- ContactHistory
- Campaign
- CampaignMember
- Lead
- LeadHistory
- Opportunity
- OpportunityFieldHistory
- OpportunityContactRole
- User
- UserRole
- Event
- Task
- RecordType
Do you need both read and write access to Salesforce API? Can write access be restricted?
- Dreamdata always prioritizes read-only access for integrations when this option is available. However, in the case of Salesforce, this capability is not provided by Salesforce. The scopes employed by Dreamdata, namely id, api, and refresh_token, ensure the identification of the person who connect Salesforce and the retrieval of necessary data. It's important to note that Dreamdata does not perform any data modification within Salesforce when using Salesforce as a source.
How does Dreamdata handle rate limits?
- Dreamdata synchronizes your Salesforce data daily, at the time selected in the Data Modelling Schedule tab (under Data Hub). However, if 80% of the daily API quota limit has already been utilized before the data retrieval process, Dreamdata will not sync data on that particular day to prevent any disruption to your daily operations. Rest assured that any missing data will be retrieved and updated during the subsequent sync, ensuring a complete and accurate synchronization when there is sufficient daily API quota available.
How much data do we retrieve?
- If the API quota limit is not already utilized, we try to pull all the records that were created or updated since our last successful data retrieval. This process occurs in batches of 2000 records, ensuring that we stay within 80% of the API quota limit between each batch. If 80% of the API quota limit is reached we stop further data retrieval. Each batch of 2000 records counts as one API call.
How do we handle Parent & Child accounts?
- Dreamdata does not use the Parent or Child hierarchy from Accounts at the moment. You can read more about it here.
What if an account has more than one domain?
- Salesforce currently does not have native support for multiple domains per account.
When does Dreamdata pull an object?
- When the systemModstamp field on an object changes, Dreamdata will flag the change and re-sync the object's data. If you update an object but the systemModstamp does not change, Dreamdata will not pull the new object information.
How does Dreamdata ingest calculated fields?
- Dreamdata pulls all updated fields, which are flagged by a change in systemModestamp field. However, Salesforce does not update the systemModstamp when a calculated field is updated. This means that the update to a calcuated field will only be captured when a later change updates the systemModstamp. Possible workarounds are to build an automation which set's a fixed field value instead of calculated, or trigger an update when a calculated field changes.
Does Dreamdata ingest relational record information?
- Dreamdata will pull api names of fields. Relational fields display as numbers in Dreamdata instead of the label name.
- In order for our platform to present readable text instead of internal Salesforce IDs, you must create a custom formula field in your Salesforce org. that returns the text value (such as Name or Label) from the related object. This change must be made on your end.
How far back can we retrieve Salesforce data?
- Depending on your plan, you may get up to 3 years of historical user activity in your Dreamdata account.
Troubleshoot
Error: OAUTH_APP_BLOCKED this app is blocked by admin (visible in the URL)
The Dreamdata App has been blocked in your Salesforce account. You can resolve this by following these steps:
- In Salesforce, navigate to Setup
- Type Connected Apps into the Quick Find box
- Click on Connected Apps OAuth Usage
- Locate the Dreamdata App - The Action button for the app will likely be Unblock, which means the Dreamdata App has been blocked
- To allow access, click the Unblock action to unblock the app
- Try to connect again from Dreamdata - the access screen will now be shown
Error: app must be installed into org (visible in the URL)
The Dreamdata App needs to be installed in your Salesforce account. To be able to do so, the account used to connect needs to have the “Approve Uninstalled Connected Apps” and "API Enabled" administrative permissions enabled. The error appears when the permissions are missing. Contact your admin to receive these permissions for the account used to connect and try again.